A "buffer" is an area in the computer's memory, where data gets stored before being effectively reproducted by the computer.
In audio streaming, we can use buffers to avoid possible "mini brakes" caused by disturbed Internet connections or data package getting lost.
On a listeners side, if we set up our media player for useing buffers, when playback begins, your media player first downloads several seconds of audio into an area of memory called a buffer, then, when the buffer is full, it spoons data into the player and you hear sound. Meanwhile, the software continues to download data into the buffer.
Thanks to this method, the reproduction will fall off only when the buffer's memory is empty, not each time there is a brake in the connection. This is very useful especially if your stream is pushed over as audio input to an antenna for real radio broadcasting!
To set up an efficent and widely configurative buffer for the XMMS player, you should install a package called "xmms-crossfade".
You can directly download it from your distribution sources (Debian OS: apt-get install xmms-crossfade) or you can download it directly from the XMMS crossfade homepage.
On the StreamBOX Live-CD the xmms-crossfade is already configured and active!
Once you properly installed xmms-crossfade, you need to activate it. Being on the xmms player windows, press Ctrl + p to activate the preferences control.
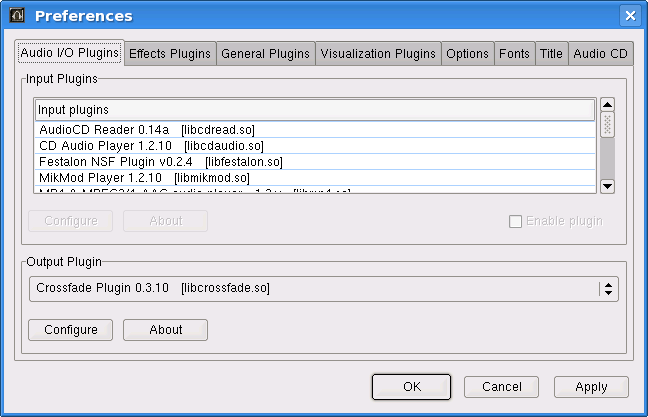
In the "Output plugin" section of the preferences, select the "Crossfade Plugin". You can leave it as standard configured or configure it yourself for meeting your needs (if you face big interruptions in the connection, you should configure a "big" buffer, several seconds long).
Once the buffer is running, a window will show you the real time status of the xmms buffer:
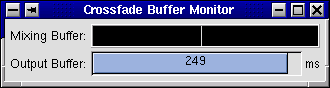
You can access the buffer's management on iTunes, selecting the buffer size in the Advanced panel of iTunes > Preferences.
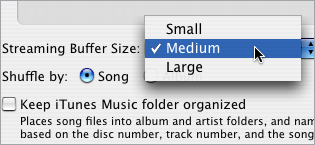
Click on the wave symbol (left side of the player), and select "Options -> Preferences".
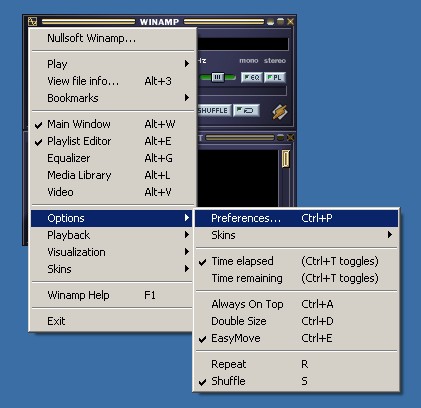
In the "preferences windows, choose, on the left part, "Plugins -> Input", and, in case you are receiving an ogg/Vorbis stream, choose the "Vorbis Decoder" and click on "Configure"
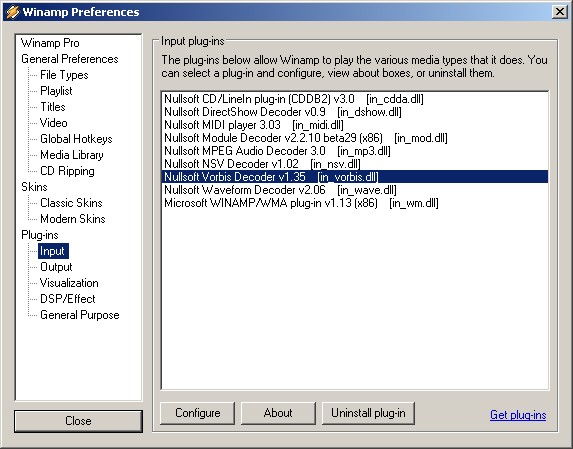
In "Vorbis Decoder Configuration", in the "Streaming" section, you can choose a higher "Buffer size" (128 kb, 256 kb, ...) and set the prebuffering slides to 100%.
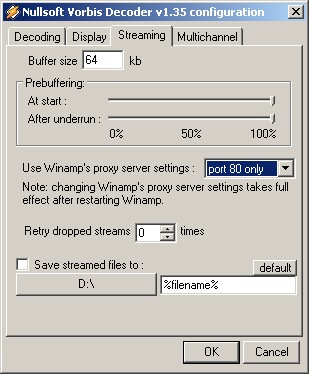
The buffer can be manually increased for best performance by clicking the "Tools" menu in Windows Media Player, clicking "Options", selecting the "Performance" tab, and changing the buffer size under "Network buffering".