MuSE is a very powerful and easy to use streaming tool, audio player and mixer "all in one", able to stream to Icecast, Icecast2, Shoutcast and Darwin servers.
The MuSE developers describe it as an application for the mixing, encoding, and network streaming of sound: it can mix up to 6 encoded audio bitstreams (from files or network, mp3 or ogg) plus a souncard input signal, the resulting stream can be played locally on the sound card and/or encoded at different bitrates, recorded to harddisk and/or streamed to the net. When sent to a server, the resulting audio can be listened through the net by a vast number of players available on different operating systems.
MuSE is currently available for GNU/Linux OSs and for Mac OS X. You can download it directly from the MuSE homepage. MuSE is actively developed by the dyne.org crew, home of the dyne:bolic live-CD project, a multimedia production GNU/Linux system on a live-CD.
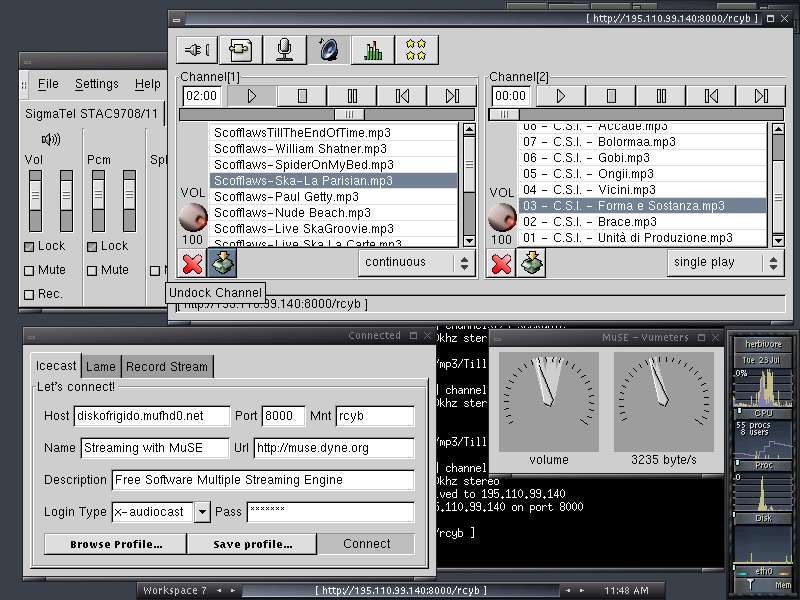
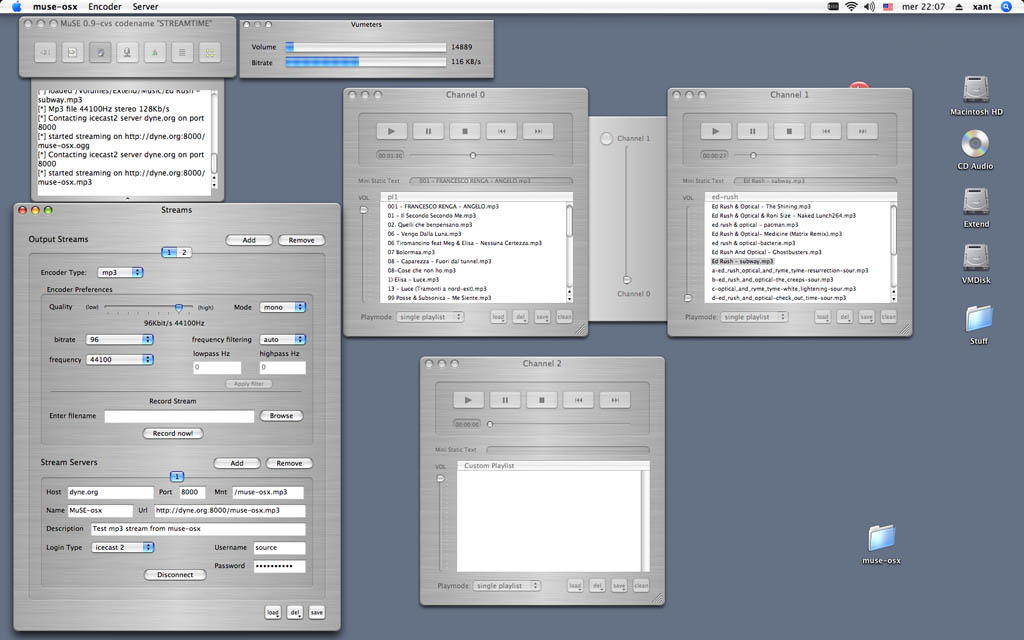
Let's remember once again what you need to know:
- the hostname (IP address or URL) of the streaming server
- The port you will stream to (usually 8000)
- the login type of server being used (shoutcast, Icecast, Icecast2)
- The password of the server
Ask the person that administrate the streaming server for this information, otherwise you won't be able to stream!
Once succesfully downloaded and installed, you can start MuSE from a terminal:
user@host:~$ muse
On a Debian distribution the command line is slightly different:
user@host:~$ muse-streamer
The main MuSE window will look similar to this, depending on the version that you use:
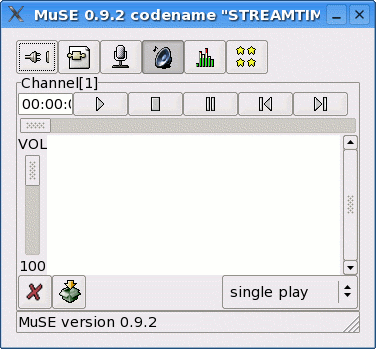
 The first button opens the configuration panel. In this section you will enter the server coordinates, as remarked above, and the encoder specific settings.
The first button opens the configuration panel. In this section you will enter the server coordinates, as remarked above, and the encoder specific settings.
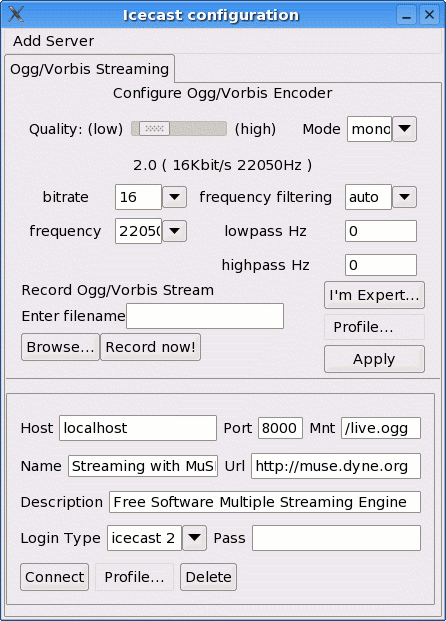
First of all, depending on the encoders installed on your Operating System, you will be able to select between mp3 and ogg streaming. In this example we selected ".ogg/Vorbis" (that assumes, of course, streaming to an Icecast2 server!).
In the top part of the window you will set the parameters for audio encoding: quality of the .ogg/Vorbis output, bitrate, sample, frequency and mono/stereo.
An interesting funcion of MuSE is the possibility to record your stream directly on the hard disk: just enter the name of the file that should be the recording destination.
In the lower part of the window, we should enter the server coordinates:
- Host is the hostname (IP address or URL) of the streaming server (as en example, "localhost" means that the server is running on the same computer where the broadcaster is, but if you are streaming to a server in the Internet it will the host will be an URL like "http://www.streambox.org", or an IP address like "http://83.137.99.39"
- Port is 8000 by default, if the server administrator changed it, you should have been informed about it
- Mnt is the mount point of your stream, that means the name of the file that will be listened by the final streaming clients. The mount point name should be preceded by "/" and end with the format you choosed, in this case .ogg
- Name is a supplementar information that will appear in the media player of your listeners when they connect to your stream
- URL is not the URL of the streaming server, but only a supplementar information for your listeners, the address of a web page associated to your broadcast
- Description is also a supplementar information about your stream, like the "name", except that here you can fill in a much more descriptive information
- Login Type is the type of authentication your server uses: "Shoutcast" and "Darwin" servers can be logged in as "icecast 1"
- Pass is your password for accessing the server. This should have been concorded with the administrator of the streaming server.
Once you filled the window with all the requested informations, pressing "Connect" your streaming session will start!
 Add a new channel to MuSE: you can use multiple channels to manage multiple playlists and pass from one to the other like in a mixer.
Add a new channel to MuSE: you can use multiple channels to manage multiple playlists and pass from one to the other like in a mixer.
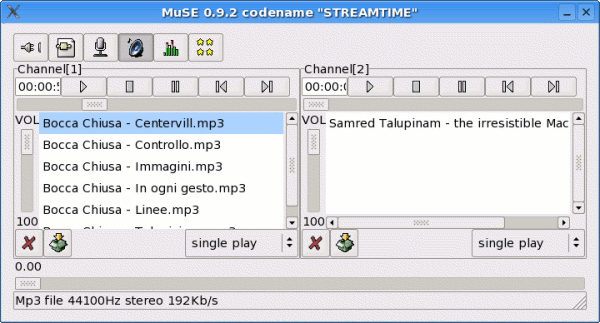
The single channels are controlled as a normal audio plaer: with a right mouse click you can add files, in the top part you have the reproduction controls, on the left side the channel volume. You can also set a channel to loop reproduction mode (it repeats the playlist infinitely).
Interesting is the lower bar: it is, likely in an analog mixer, a crossfader, which allows you to pass from the left channel to the right one smoothly regulating volumes.
 The soundcard input can be toggled on or off with this button.
The soundcard input can be toggled on or off with this button.
Toggling this button on you allow the audio input from the computer's soundcard to come into the stream
If it's in "off" mode, that means you are not live streaming, but you are only reproducing audio files from your computer's hard disk!
 Opening the vumeters with this button, you will be able to control the outgoing audio volume and the outgoing bitrate of your stream.
Opening the vumeters with this button, you will be able to control the outgoing audio volume and the outgoing bitrate of your stream.
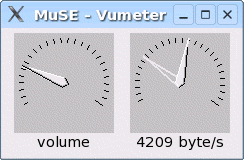
This window will help you in haveing a constant check about the volume level of your streaming output, and its bitrate!